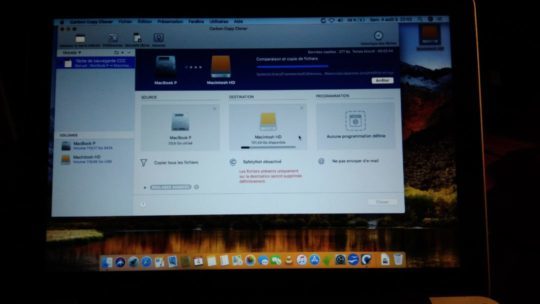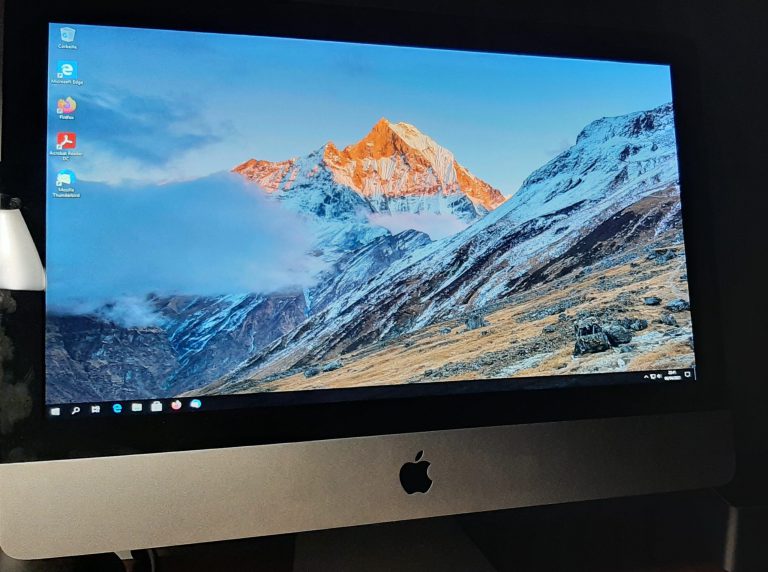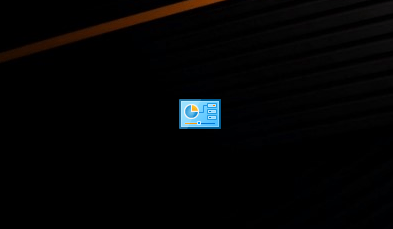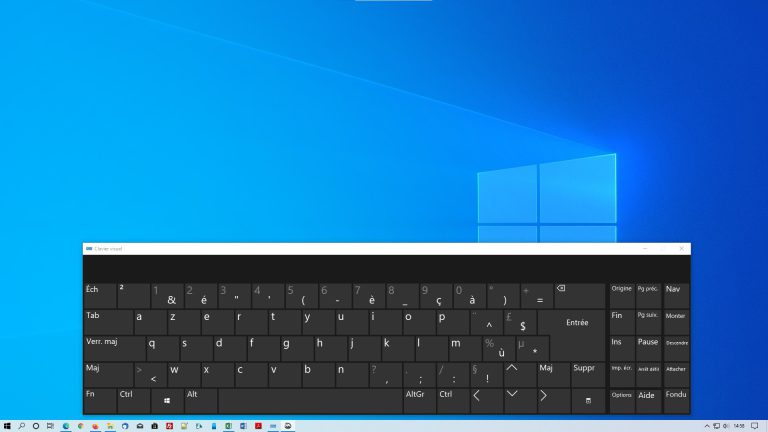Il existe de nombreuses raisons différentes pour créer un clone exact de votre disque dur. Supposons que votre ordinateur portable soit endommagé et que vous devez l’envoyer pour réparation. En attendant, vous devez non seulement emprunter un autre ordinateur pendant la durée de la réparation, mais vous n’avez pas non plus vos données, vos applications et votre environnement de travail exactement comme sur votre ordinateur. Ce manque d’organisation peut être très frustrant et nuire à votre productivité. Lorsque vous récupérez votre machine, vous devez localiser tous les documents modifiés sur votre ordinateur prêté et les copier sur votre ordinateur d’origine. De plus, Apple vous recommande de sauvegarder vos données avant d’envoyer une machine en réparation, car elles ne sont pas responsables des données perdues.
Dans ce cas, il serait idéal de copier tout le contenu de votre disque dur sur un disque dur externe – pour créer un « clone amorçable » de votre machine. Vous pouvez ensuite démarrer la machine prêtée à partir de ce clone démarrable et y travailler comme si vous travailliez à partir de votre machine.
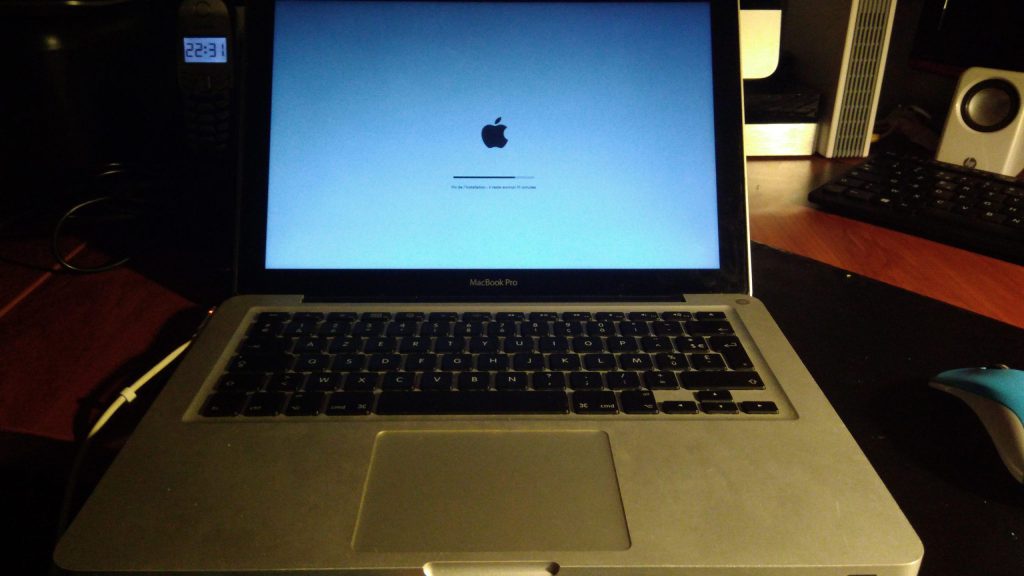
Lorsque vous avez besoin d’une sauvegarde complète et simple de votre disque dur entier:
– Lancez Carbon Copy Cloner.
– Choisissez le volume que vous souhaitez cloner à partir du sélecteur de source – dans notre cas le HDD.
– Choisissez un volume correctement formaté dans le menu Destination – dans notre cas le SSD.
– Cliquez sur le bouton Cloner.
Si vous souhaitez mettre à jour votre volume cloné à l’avenir, exécutez simplement la même tâche (ou planifiez-la pour qu’il s’exécute automatiquement) et CCC mettra à jour le volume de sauvegarde avec uniquement les éléments modifiés depuis votre dernière sauvegarde.