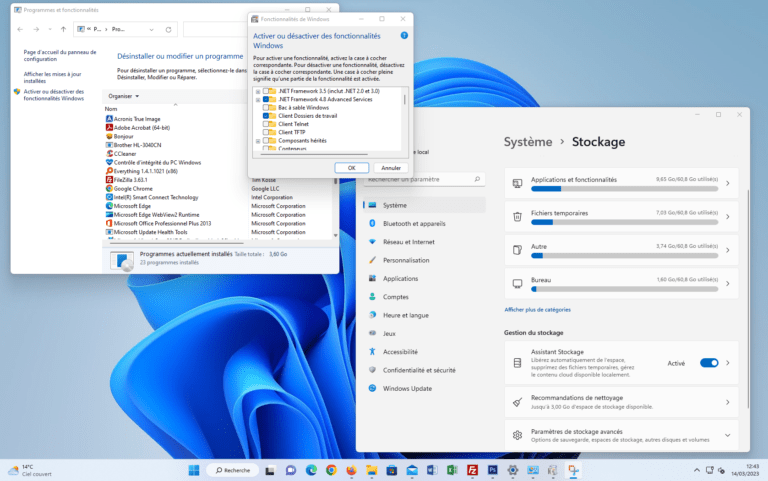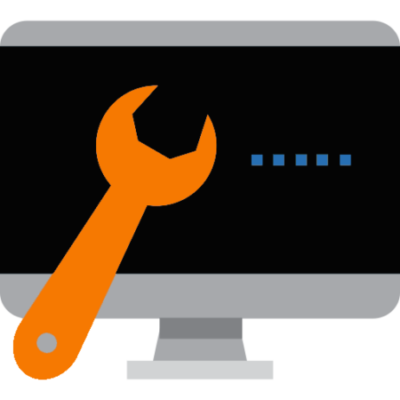Nous vous présentons quelques astuces pour Windows 11 qui vous aideront à tirer le meilleur parti de votre système d’exploitation :
Personnalisation de l'interface :
- Personnalisez votre arrière-plan : Changez votre arrière-plan pour ajouter une touche de personnalisation à votre ordinateur. Pour cela, faites un clic droit sur le bureau, choisissez « Personnaliser » puis « Arrière-plan » et sélectionnez l’image de votre choix.
- Ajoutez des widgets à votre bureau : Les widgets peuvent vous aider à suivre les actualités, la météo, les messages, etc. Pour ajouter des widgets à votre bureau, cliquez sur l’icône « Widgets » dans la barre des tâches.
- Personnalisez votre barre des tâches : La barre des tâches est l’une des parties les plus utilisées de l’interface Windows. Personnalisez-la pour la rendre plus facile à utiliser en fonction de vos besoins. Pour cela, faites un clic droit sur la barre des tâches et choisissez « Paramètres de la barre des tâches ».
- Personnalisez les icônes de votre bureau : Changez les icônes de votre bureau pour les rendre plus faciles à identifier ou plus esthétiques. Pour cela, faites un clic droit sur l’icône à modifier, choisissez « Propriétés », puis « Personnaliser » et sélectionnez l’icône de votre choix.
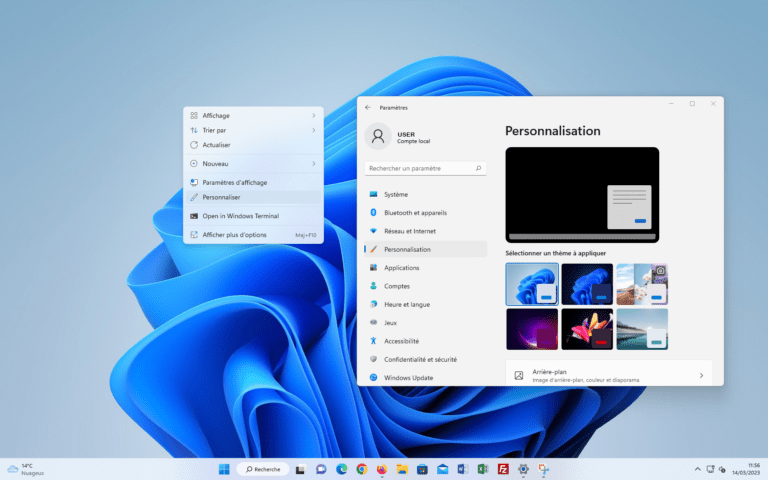
Productivité :
- Activez le mode sombre : Le mode sombre est plus facile pour les yeux, particulièrement la nuit. Pour activer le mode sombre, allez dans « Paramètres », choisissez « Personnalisation » et activez le mode sombre.
- Utilisez le centre de notifications : Le centre de notifications affiche les notifications de vos applications et les alertes système. Pour y accéder, cliquez sur l’icône « Centre de notifications » dans la barre des tâches.
- Utilisez la fonction « Snap Layouts » : La fonction « Snap Layouts » vous permet de positionner facilement vos fenêtres sur l’écran. Pour utiliser cette fonction, faites glisser la fenêtre vers un côté de l’écran pour la positionner à droite ou à gauche.
- Utilisez la fonction « Snap Groups » : La fonction « Snap Groups » vous permet de grouper plusieurs fenêtres et de les réorganiser facilement. Pour utiliser cette fonction, faites un clic droit sur la barre des tâches, choisissez « Afficher les fenêtres ouvertes » et glissez-déposez les fenêtres que vous souhaitez grouper.
- Utilisez la fonction « Timeline » : La fonction « Timeline » vous permet de reprendre facilement là où vous vous êtes arrêté dans vos fichiers et applications récemment utilisés. Pour accéder à la fonction « Timeline », appuyez sur la touche « Windows » + « Tab ».
- Utilisez la fonction « Quick Assist » : La fonction « Quick Assist » vous permet d’obtenir de l’aide à distance ou d’aider quelqu’un à distance. Pour utiliser cette fonction, allez dans « Paramètres », choisissez « Assistance rapide » et suivez les instructions.
- Utilisez l’application « Calendrier » : L’application « Calendrier » vous permet de planifier vos événements, réunions et rendez-vous. Pour accéder à cette application, cliquez sur l’icône « Calendrier » dans la barre des tâches.
- Utilisez la fonction « Dictaphone » : La fonction « Dictaphone » vous permet d’enregistrer facilement des notes, des idées ou des rappels. Pour utiliser cette fonction, appuyez sur la touche « Windows » + « H » et commencez à enregistrer.
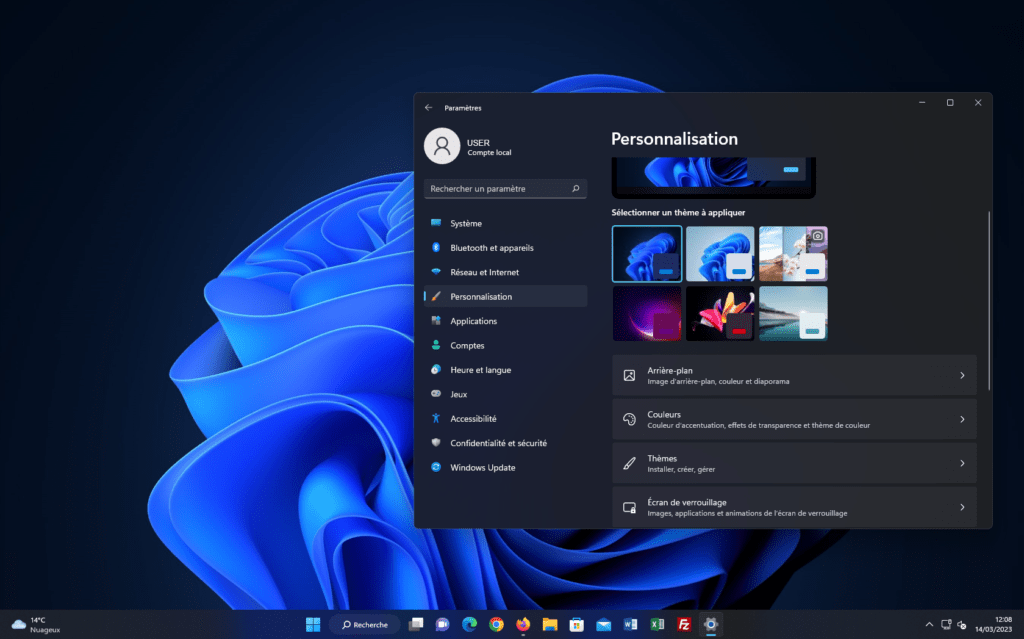
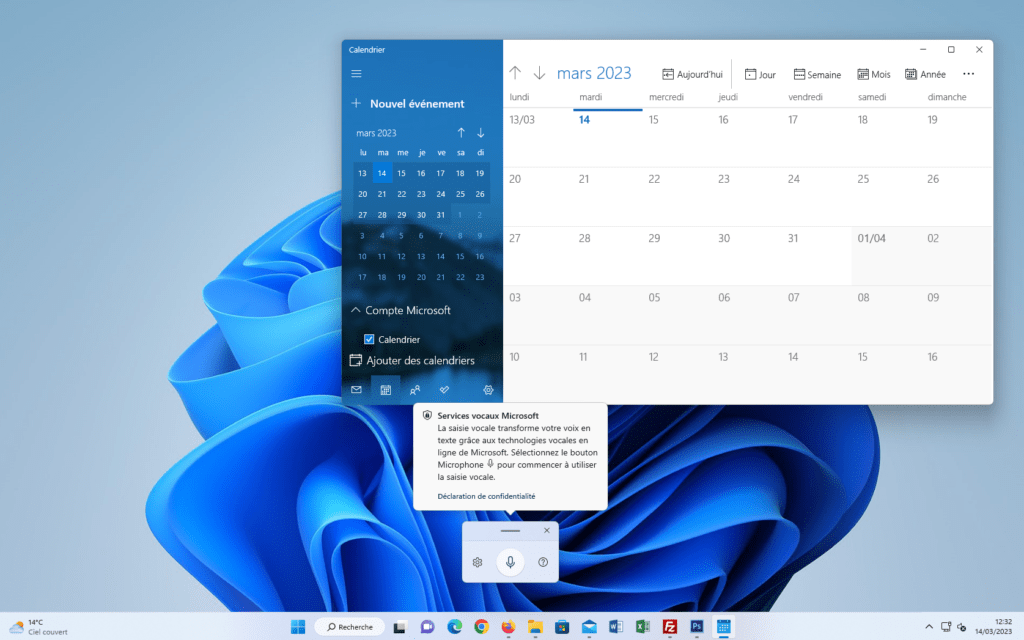
Sécurité et performance :
- Personnalisez les paramètres de confidentialité : Personnalisez les paramètres de confidentialité pour protéger vos données personnelles. Pour cela, allez dans « Paramètres », choisissez « Confidentialité » et personnalisez les paramètres.
- Utilisez la fonction « Stockage » : La fonction « Stockage » vous permet de libérer de l’espace de stockage en supprimant les fichiers temporaires et inutiles. Pour utiliser cette fonction, allez dans « Paramètres », choisissez « Système » et activez « Stockage ».
- Utilisez la fonction « Focus Assist » : La fonction « Focus Assist » vous permet de désactiver les notifications lorsque vous avez besoin de vous concentrer sur une tâche. Pour utiliser cette fonction, allez dans « Paramètres », choisissez « Système » et activez « Focus Assist ».
- Utilisez la fonction « Windows Sandbox » : La fonction « Windows Sandbox » vous permet de tester des applications ou des fichiers sans risque d’infecter votre ordinateur. Pour utiliser cette fonction, appuyez sur la touche « Windows » + « S » et recherchez « Windows Sandbox ».
- Personnalisez vos paramètres de son : Personnalisez les paramètres de son pour optimiser votre expérience audio. Pour cela, allez dans « Paramètres », choisissez « Son » et personnalisez les paramètres.
- Utilisez la fonction « Paramètres de récupération » : La fonction « Paramètres de récupération » vous permet de restaurer votre ordinateur en cas de problème. Pour accéder à cette fonction, allez dans « Paramètres », choisissez « Mise à jour et sécurité » et sélectionnez « Récupération ».